macOS ゲートキーパーを無効にする方法
macOSはネットからプログラムをダウンロードしてインストールする時、「開発元を確認できないため、開けません」と表示される場合があります。
その理由はmacOSのゲートキーパー(Gatekeeper)が働いてるためです。
ゲートキーパー(Gatekeeper)はAppleに登録されていないアプリケーションのインストールを防ぎ、パソコンをウィルスの感染から守るセキュリティ対策としてマウンテンライオンバージョン(Mountain Lion)から投入されました。
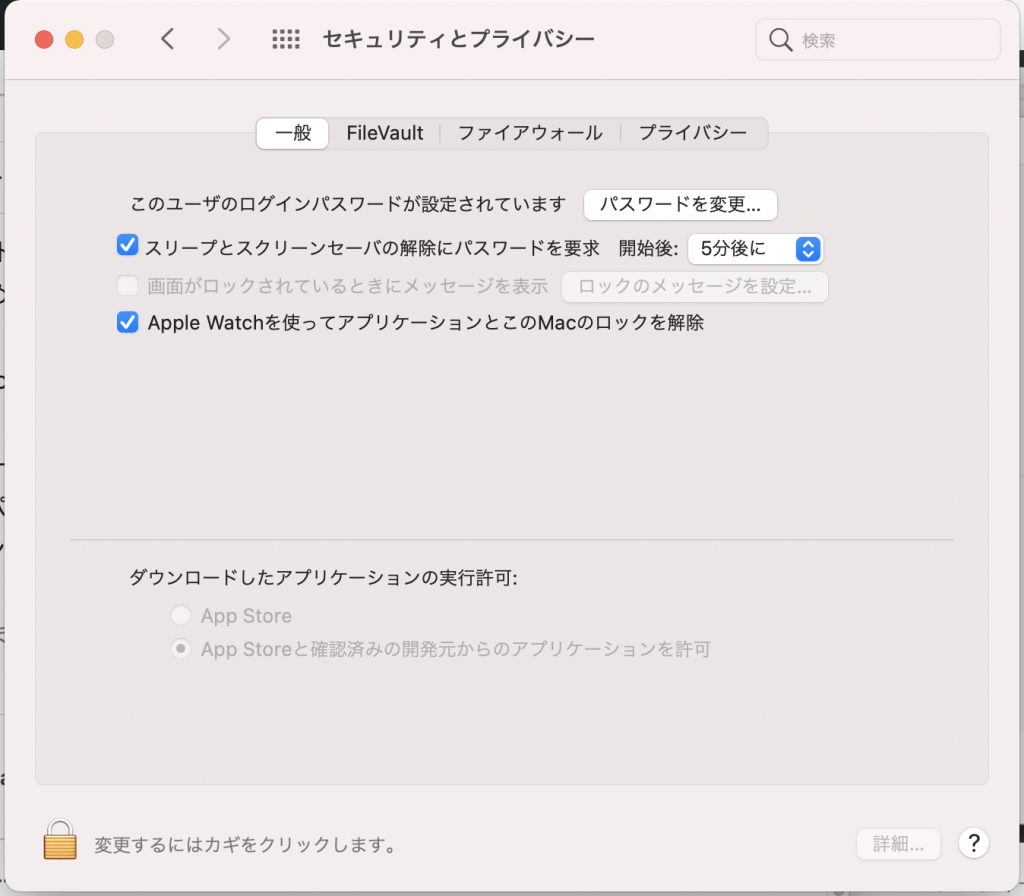
ゲートキーパー(Gatekeeper)はMacのシステム環境設定 > セキュリティとプライバシー > 一般
ダウンロードしたアプリケーションの実行許可から「すべてのアプリケーションを許可」を選択することでオンオフ(on/off)できましたが、macOS Sierra以降、このオプションが隠れて選択できなくなりました。
どうしても、セキュリティ設定を無効化して、ネットでダウンロードしたアプリをインストールしたい場合は、ターミナルからゲートキーパー(Gatekeeper)をオンオフ(on/off)することはできます。
ゲートキーパー(Gatekeeper)オンオフ(on/off)設定
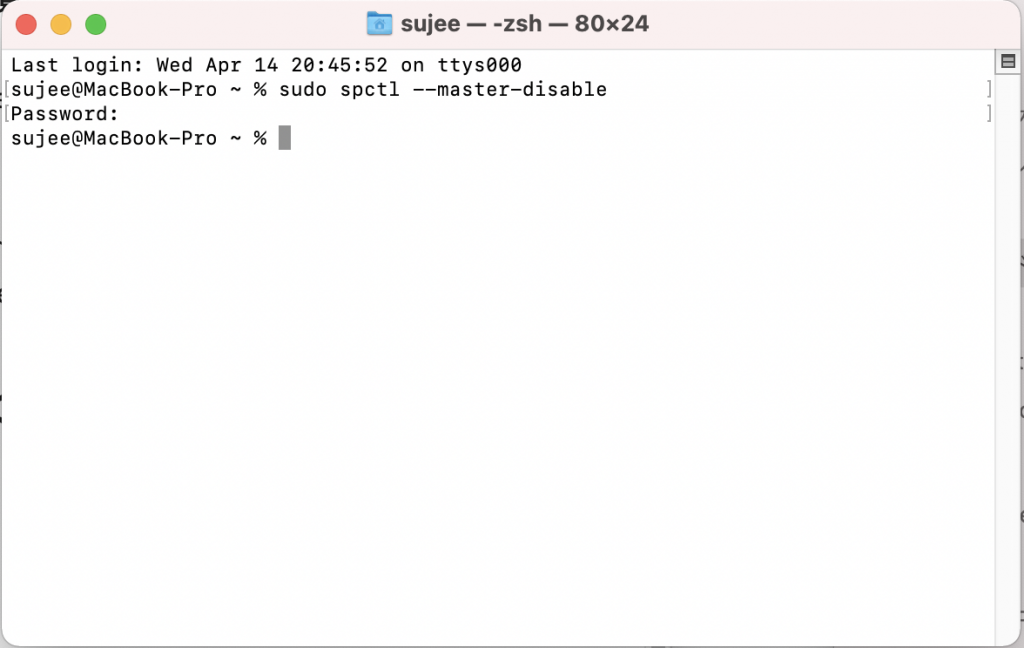
sudo spctl --master-disableゲートキーパー(Gatekeeper)をオフ(off)にするコマンド
Password:🔑
ターミナルを実行して、コマンドを入力してEnter、パスワードを入力します。
パスワードを入力しても何も変わらないのでできてないように見えると思いますが、パスワードの露出を防ぐために出力されていないだけなので、そのまま進めれば良いです。
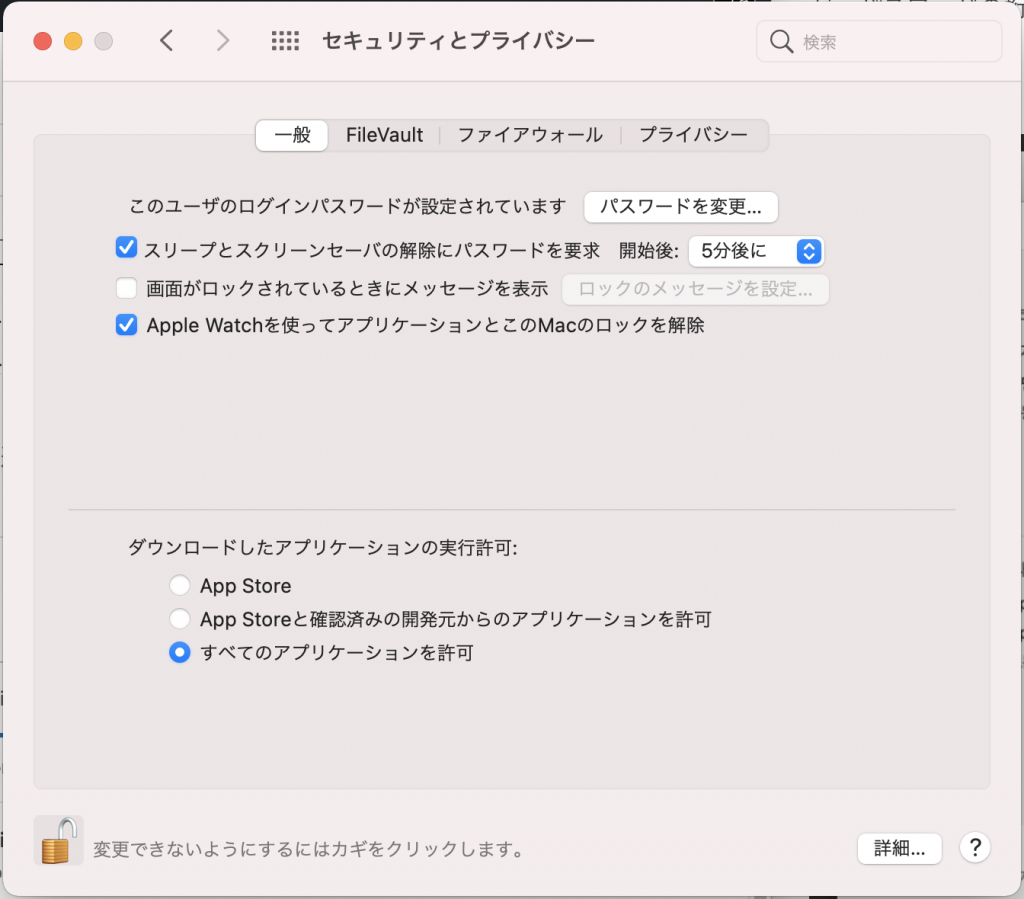
システム環境設定 > セキュリティとプライバシー > 一般に移動すると
ダウンロードしたアプリケーションの実行許可から「すべてのアプリケーションを許可」が有効になっていることが確認できます。
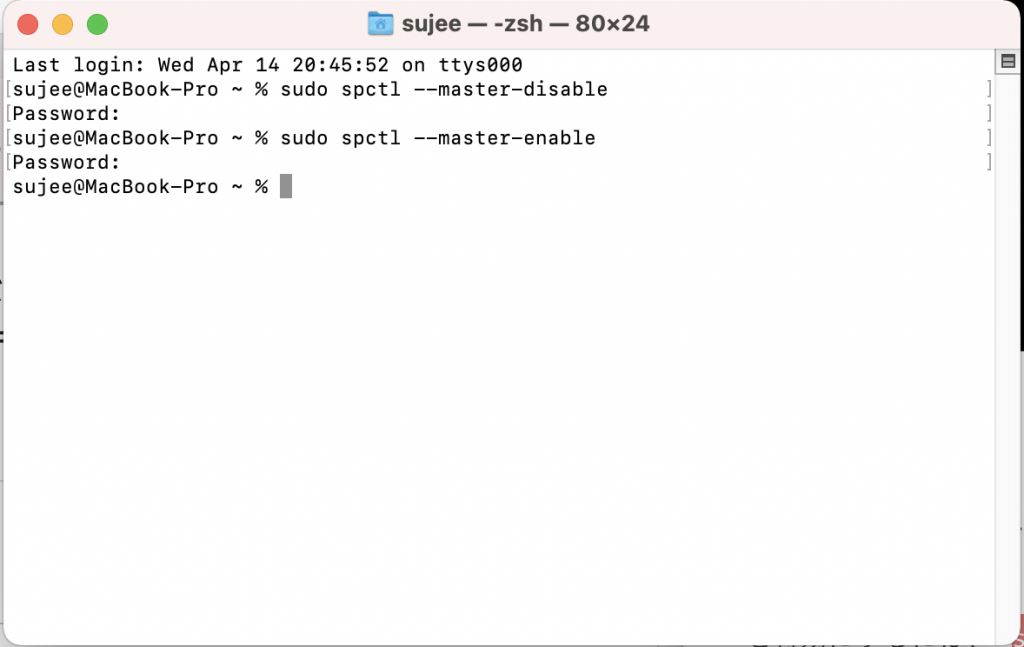
インストールを済ました後はゲートキーパー(Gatekeeper)を有効にすることがセキュリティの安全のためおすすめです。ゲートキーパー(Gatekeeper)を有効にするのにはターミナルから
sudo spctl --master-enableコマンドを入力します。
参考 : https://applech2.com/archives/201910-macos-catalina-support-open-anyway-with-gatekeeper.html
制作に関するお問い合わせはこちら ➝

⭐️ 通常の未署名/未公証のアプリはアプリやバイナリはコンテキストメニューから「開く」を選択して個別に許可を与えた方が安全です!